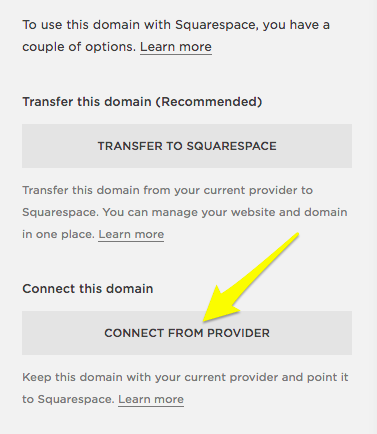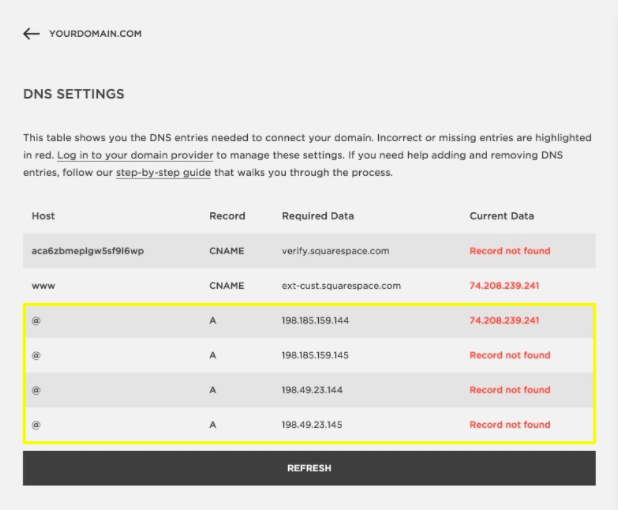Connecting Your Squarespace Website To A Third Party Domain
One of the most common questions the Brad Good team receives has to do with connecting a third-party domain to a brand new Squarespace website. While it might seem intimidating at first, we broke down an easy to follow guide on how to do it yourself even if you have no prior experience in this field.
From Squarespace:
If you purchased a domain from a third-party provider (like GoDaddy, Hover, or 1&1) and want to keep it registered with them, you can connect it to your site by following a process called domain mapping. In this process, you'll change a few settings in your registrar's account. After completing these steps, your domain will stay registered with the host that you purchased the domain from, but it will connect to your Squarespace site. Before you begin, review Squarespace’s requirements for connecting a third-party domain.
Before you begin
To follow this guide, you should already have registered a domain with a third-party provider. Once you connect your domain by following the steps in this guide, you must leave it registered with your provider to keep it connected to your Squarespace site.
You can connect your domain to a trial or paid Squarespace site. You can't connect to an expired site.
Your domain provider must offer full DNS access. If they don't, you’ll need to transfer the domain to a new provider before connecting it to Squarespace.
You'll need to use your domain provider's default nameservers to successfully connect your domain to your Squarespace site.
If you have an email account linked to your custom domain, you can keep using it after connecting to Squarespace.
It's not possible to connect a custom domain to a specific page on your site. All connected domains will point to the site itself and resolve to the primary domain.
You can't connect a third-party domain to a parking page.
You can't connect a custom domain to Squarespace if the domain name has the word "squarespace" or "sqsp" in it.
Domains with special characters (such as ü, é, ñ) may not display properly on all browsers. If a browser can’t display the character, it will reformat the domain with extra characters and dashes. For example, the domain “übercool.de,” redirects to "xn--bercool-m2a.de” in unsupported browsers.
Step One: Open Your Domain Panel
On your Home menu, click on the Settings tab, and then click on Domains.
Step Two: Link Your Domain
Click on the option Use A Domain I Own. You’ll then enter your full domain name in the Domain Name box and click continue.
Note From Squarespace: If you see a message that says "This domain is already connected to another Squarespace site," check any other Squarespace sites you manage to determine where the domain is connected. Then disconnect it from that site. For help logging into the correct site, visit Managing multiple sites.
Click on Connect From Provider.
You’ll then select your domain provider from the drop-down list that Squarespace provides. If you don’t see your domain provider from the list, select other. You will be able to connect your domain even if the provider is mentioned on the list.
Click on connect domain and you will see the message listed below letting you know that the connection is in progress. Click on okay to continue.
Step Three: Look At Your DNS Settings
While you are connecting your domain, the domain panel will open with the records that you need to enter in your domain provider’s account so that your Squarespace website will connect to your domain.
Step Four: Log Into Your Domain Provider
Open a new browser tab or window and log into your domain provider’s website. Once you log in, find where you manage your DNS settings. This could also be labeled as Zone File Settings, DNS Manager, Domain Manager, or something similar, depending on your provider.
Once you are in your DNS settings, this is where you will create these records so that your domain links to your new Squarespace website.
Squarespace Note: Don't delete MX records during this process. MX Records connect your email address. Deleting them could interfere with your email service.
Step Five: Add Your First CNAME Record
On the first line of your Squarespace DNS Settings, copy the code that appears directly under the Host column. The code will be a random string of numbers and letters that must point to verify.squarespace.com.
In your provider's DNS manager, create a CNAME with the value listed on your Squarespace DNS Settings.
Squarespace Note: If you're experiencing issues verifying your domain with a CNAME Record or if your domain provider doesn't support CNAME Records, verify your domain using a TXT Record.
Squarespace Note: If you don't add this CNAME, or if it's entered incorrectly, the domain will unlink from your site after 15 days. If this happens, you can start over to reconnect the domain.
Step 6: Add The Second CNAME Record
On the second line of your Squarespace DNS Settings, you will see a www that appears directly below the Host column. This record must point to ext-cust.squarespace.com.
In your provider's DNS manager, create a CNAME with the value listed on your Squarespace DNS Settings.
Squarespace Note: Depending on your provider, you may already have a CNAME set up with a www Alias. If so, edit this existing CNAME so that Points To is ext-cust.squarespace.com. (For most providers, add this without the last ".")
Step Seven: Add Your A Records
On the last four lines of your Squarespace DNS Settings, you will notice four IP addresses in the Required Data column. Use the steps below, create four A Records in your provider’s DNS manager matching the values in your Squarespace DNS Settings.
Find the area of your DNS settings where you edit your A Records. If possible, create four A Records matching what's shown below. If you can only add one A Record, use the record in the first row.
If your provider doesn't accept @ as a Host Name, Squarespace recommends leaving the Host/Host Name field blank or entering your domain name without the "www" in front.
Squarespace Note: Depending on your provider, you may already have some A Records in place. If so, edit any existing A Records with Host Name @ so that Points To matches the values above. If you see other A Records in your account that don’t match what’s shown in this guide:
Host: @ - Delete only if it doesn't match what’s shown in this guide.
Host: blank - Delete. "Blank" specifies your domain without the www in front.
Host: Mail or Email - Don’t delete. This connects to your email address. Deleting it could interfere with your email service.
Step Eight: Refresh
After you change your DNS records, return to your Squarespace DNS Settings, and click refresh below the records. The current data column in the panel will start to update and show if you records are entered correctly. It can take up to 72 hours for this information to process, so be aware of that.
Step Nine: Wait & Test
If all of the DNS records were entered correctly, your domain will connect to your website within 24 hours. At times, it can take up to 72 hours. You can visit the domains panel at any time to check your progress.
When the domain is correctly linked, it will appear in the Domains panel with a connected label. If this is the domain you want to appear in the URL bar whenever someone visits your site, set this as your primary domain.
Troubleshoot with the DNS record checker
If Squarespace detects that your records weren’t set up properly, your domain will appear in the Domains panel with the message can’t verify domain ownership.
To troubleshoot, use the DNS checker tool in the Domains panel to see the exact CNAME and A Records to fix with your domain provider. Click the domain in the Domains panel, and then click DNS Settings. To learn more, visit Checking your domain mapping records.
More Help
For help with DNS settings in your provider's account, Squarespace recommends contacting their support team. To help them understand your issue, you can use their sample message.